大家好,鸡啄米上节课给大家讲了原码、反码和补码的知识点。这节课我主要跟大家讲解VS2010的使用方法,并不会面面俱到,我只大概讲下经常会用到的功能。至于其他功能用的不会很多,读者完全可以自己摸索,或者查相关资料,不难的。
在讲VS2010之前鸡啄米先跟大家讲下程序开发过程中的几个基本概念:源程序、目标程序和翻译程序。
源程序就是我们用各种语言写的程序,我们常说写代码其实就是在写源程序。源程序可以是汇编语言或者高级语言等其他语言所写。
目标程序是经过翻译之后生成的程序,可以是机器语言表示的,也可以是汇编语言或其他中间语言表示的。我们写程序编译之后的obj文件就是目标程序。目标程序理论说应该能运行,但是程序运行离不开操作系统的支持,它必须经过装载和链接,生成可执行程序(exe文件)才能运行。
翻译程序就是把源程序翻译成目标程序的程序。它有三种类型:汇编程序、编译程序和解释程序。
汇编程序是把用汇编语言程序翻译成目标程序的程序。编译程序是把高级语言程序翻译成目标程序的程序,C++是高级语言,当然需要编译程序,我们要用的就是VS2010平台。解释程序也是将高级语言翻译成目标程序,但它是输入一句,翻译一句,执行一句,直到整个源程序被翻译执行完毕,效率比较低。
下面鸡啄米开始简单给大家介绍VS2010的使用。鸡啄米曾经用过的编译器有VC6.0,VS2005,VS2010,它们中间还有个VS2008,但鸡啄米没用过。以前VC6.0很火的,现在估计还有很多人在用,但是它已经过时了,界面开发方面已经远没有后面的版本好,有些新的C++标准支持的不是很好。现在最新的版本就是VS2010了,所以鸡啄米推荐大家使用。VS2010可以编译C、C++、C#等语言。
大家可以到网上搜下VS2010英文版下载,可以选择完全安装也可以自己选择要安装的项目,不明白的话选完全安装就可以。VS2010占用硬盘空间是很大的,安装文件就有2G多安装完大概3G多吧。具体安装步骤就不介绍了,相信大家都会的,记得安装msdn哦,就是VS2010的帮助文件,大家以后做开发少不了用msdn的。
安装完第一次打开使用会出现一个对话框,我们选择Visual C++那一项就可以了。下图是VS2010打开后的画面,当然可能你的界面跟我的不一样,没关系,那只是设置问题。
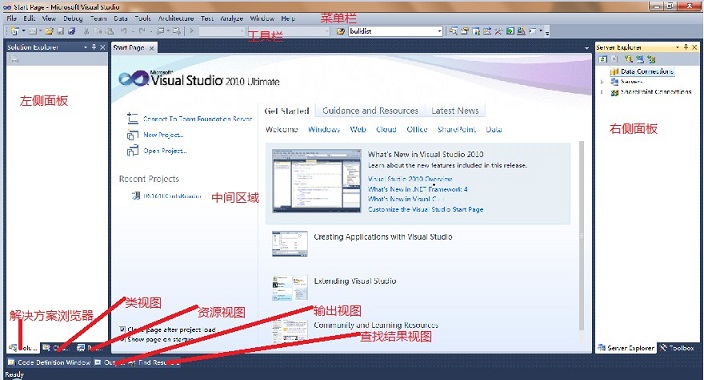
菜单栏我们常用的是File,View和Debug菜单下的菜单项。工具栏各项其实在菜单栏都有与它们对应的菜单项,功能是一样的。左侧面板可以放多个视图,我这里放了解决方案浏览器、类视图和资源视图,解决方案浏览器中我们可以看到所有头文件和源文件构成的树,头文件就是.h后缀的文件,源文件就是.cpp后缀的文件,类视图中显示了每个工程的每个类,也是树状结构,在解决方案浏览器或类视图中双击每一项,中间区域都会打开相应的文件或者到类的位置。资源视图中显示了界面工程中使用的一些界面资源。中间区域默认是打开start page,打开一个工程后我们在左侧面板上双击某项时,中间区域会出现相应的界面。右侧面板上有个Toolbox,是在界面工程中用来往界面资源模板上添加控件的,里面包含了各种控件,直接拖到模板上就行了。底侧还有几个标签,其中一个是output,这是输出视图,用来输出程序运行信息和我们程序中写的一些调试信息,还有一个Find Result视图,用来显示我们搜索任何字母或单词的结果。
File->New->Project项可以创建一个工程,也可以在start page中点击New Project...,然后出现的New Project窗口中有多个工程类型可以选择,在这里鸡啄米给大家讲几个,Win32 Console Application是Win32控制台程序,MFC Application是MFC应用程序,可以建立以开发界面程序,Win32 Project是Win32程序,Empty Project是空程序,MFC DLL用来建立生成动态链接库的工程,其它的不常用就不介绍了。我们要建立一个没有应用程序界面的只有Dos命令行界面的工程就选Win32 Console Application项,我们学习C++基础知识用这个就可以了。它跟Win32 Project的区别是,它的入口是main函数,而Win32 Project的入口是WinMain函数。
File->Open->Project/Solution可以打开以前建立的工程或者解决方案,一个解决方案中可以包含多个工程,你可以把它理解为多个有关系或者没关系的工程的集合,有时把多个工程放到一个解决方案里调试起来很方便。
上面鸡啄米跟大家说了,你的界面跟我的不一样是因为设置不一样,在View下的菜单项我们就可以控制它。View->Solution Explorer可以打开或关闭解决方案浏览器视图,View->Class View用来控制类视图的显示,View->Resource View控制资源视图的显示,当然只有界面工程的资源视图中才会有内容。View->Output和View->FindResults等项大家应该也知道它们的含义了吧。
Debug->Start Debugging(快捷键是F5)用来开始调试,Debug->Toggle Breadpoint(快捷键是F9)用来设置断点,设置断点后然后开始调试,程序运行到断点时会停下来,我们用鼠标放到断点处的各个变量上时可以看到当时这些变量的值。Debug->Start Without Debugging表示不调试直接运行,也就是到断点处也不会停止运行。Debug->Step Into(快捷键是F11)用来单步执行,遇到子函数就进入并且继续单步执行;Debug->Step Over(快捷键是F10)也是单步执行,但在单步执行时,在函数内遇到子函数时不会进入子函数内单步执行,而是将子函数整个执行完而跳到下一步,也就是把子函数整个作为一步。
工具栏上有个下拉列表框,它包含有Debug、Release和Configuration Manager,选择Debug时为调试模式,生成的可执行程序中包含调试信息,我们可以调试并清楚的看到变量值,选择Release时生成的可执行程序中不含调试信息,在设置断点后看到的变量值可能不准确。
msdn帮助可以点Help->View Help(快捷键是F1),也可以点开始->Microsoft Visual Studio 2010->Microsoft Visual Studio 2010 Documentation打开。
鸡啄米讲的使用方法有点琐碎,有的可能现在只能靠想象一下,只有在实践了之后才会清楚,没关系,能接收多少接收多少,自己可以先熟悉下VS2010的界面,找下感觉,以后会慢慢熟悉的。下节课鸡啄米就开始正式讲解C++的语法知识了,欢迎关注哦!

发表评论:
◎欢迎参与讨论,请在这里发表您的看法、交流您的观点。