本节继续讲解用户界面的相关内容,主要包括Button、TextView、EditView、CheckBox、RadioGroup、ImageView和ImageButton。
一、Button按钮
按钮是程序中最常见的一个元素,我们通过一个例子感受一下,代码的讲解都写在注释里了,所以我就直接上代码和代码的运行结果。
- package android.basic.lesson9;
- import android.app.Activity;
- import android.os.Bundle;
- import android.view.View;
- //不熟悉内部类的朋友可以留意一下这里的导入方式
- import android.view.View.OnClickListener;
- import android.widget.Button;
- import android.widget.TextView;
- public class MainHelloButton extends Activity {
- /** Called when the activity is first created. */
- @Override
- public void onCreate(Bundle savedInstanceState) {
- super.onCreate(savedInstanceState);
- setContentView(R.layout.main);
- //实现一个多按钮可用的单击监听器对象
- OnClickListener listener = new Button.OnClickListener(){
- @Override
- public void onClick(View v) {
- setTitle("您的答案是:"+((TextView)v).getText());
- }
- };
- //为界面中的每个按钮绑定上这个单击监听器
- findViewById(R.id.Button01).setOnClickListener(listener);
- findViewById(R.id.Button02).setOnClickListener(listener);
- findViewById(R.id.Button03).setOnClickListener(listener);
- }
- }
下面是布局文件:
- <?xml version="1.0" encoding="utf-8"?>
- <linearlayout android:layout_height="fill_parent" android:layout_width="fill_parent" android:gravity="center" android:orientation="vertical" xmlns:android="http://schemas.android.com/apk/res/android">
- <textview android:layout_height="wrap_content" android:layout_width="wrap_content" android:id="@+id/TextView01" android:text="杜鹃不啼,如何让它啼?" android:textsize="20sp" android:layout_marginbottom="10dp">
- </textview>
- <button android:layout_height="wrap_content" android:layout_width="wrap_content" android:id="@+id/Button01" android:text="杀之不足惜!" android:textsize="20sp">
- </button>
- <button android:layout_height="wrap_content" android:layout_width="wrap_content" android:id="@+id/Button02" android:text="诱之自然啼!" android:textsize="20sp">
- </button>
- <button android:layout_height="wrap_content" android:layout_width="wrap_content" android:id="@+id/Button03" android:text="待之莫须急!" android:textsize="20sp">
- </button>
- </linearlayout>
下面就是运行效果:
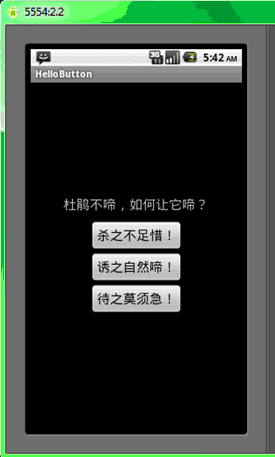
点击某个按钮之后,标题栏发生变化:
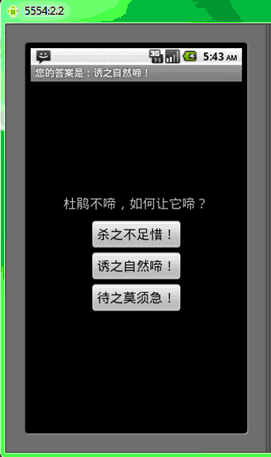
我们可以留意到 OnClickListener 是View的一个内部接口,也留意到想更改某个Activity的标题栏,可以用setTitle的方法直接设置。 如果看源代码的话我们也可以留意到Button是我们下面要讲的TextView的子类,对句话你有个印象就行了。
二、TextView文本框
我们在很早以前的例子里已经开始使用TextView这个组件,足可见他应用之广泛。它的用处就是显示文本,它也是最基本的一个视图组件。我们有必要看一下TextView的继承关系:
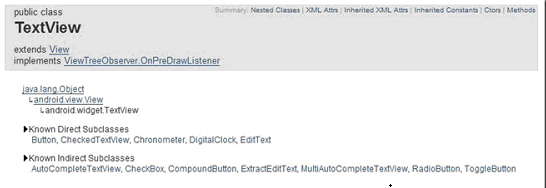
从上图看到Button、EditText、CheckBox、RadioButton等等常用组件都是TextView的直接子类或间接子类,因此我们本讲里TextView内容虽然不多,但是这个组件大家还是要处处留意,逐步加深对TextView类的理解。下面我们举一个例子,来看一下TextView,并认识一下使用setMovementMethod()方法实现文本可滚动,下面看代码:
- package android.basic.lesson9;
- import android.app.Activity;
- import android.os.Bundle;
- import android.text.method.ScrollingMovementMethod;
- import android.widget.TextView;
- public class HelloTextView extends Activity {
- /** Called when the activity is first created. */
- @Override
- public void onCreate(Bundle savedInstanceState) {
- super.onCreate(savedInstanceState);
- setContentView(R.layout.main);
- //找到TextView组件
- TextView tv = (TextView)findViewById(R.id.TextView01);
- //设置移动方法
- tv.setMovementMethod(ScrollingMovementMethod.getInstance());
- }
- }
main.xml代码:
- <?xml version="1.0" encoding="utf-8"?>
- <linearlayout android:layout_height="fill_parent" android:layout_width="fill_parent" android:orientation="vertical" xmlns:android="http://schemas.android.com/apk/res/android">
- <textview android:layout_height="wrap_content" android:layout_width="fill_parent" android:id="@+id/TextView01" android:text="@string/hello" android:textsize="30sp">
- </textview></linearlayout>
长长的关于冯诺依曼的文本我就不粘贴了,它定义在strings.xml文件里。下面是显示效果:
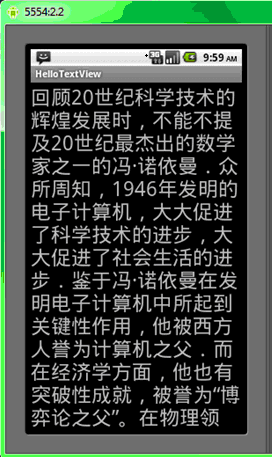
我们知道在TextView外层套一个ScrollView也可以实现文本滚动的,同学们自己可以实现一下,然后对比其显示效果有何不同(某一个带滚动条)。
三、EditView可编辑文本框
我们通过一个例子来介绍一下EditView。
1、新建一个项目,在main.xml中添加一个EditText。
- <EditText
- android:text=""
- android:id="@+id/EditText01"
- android:hint="随便输点什么然后按回车" android:layout_width="fill_parent" android:layout_height="wrap_content">
- </EditText>
其中,android:hint属性就是没有输入内容之前的提示内容,hint英文的意思也是暗示之意。
2、在onCreate()方法中添加如下代码:
- //找到xml中定义的EditText
- final EditText et = (EditText) findViewById(R.id.EditText01);
- et.setOnKeyListener(new View.OnKeyListener() {
- @Override
- public boolean onKey(View v, int keyCode, KeyEvent event) {
- //监视硬键盘按键
- if(event.getAction()== KeyEvent.ACTION_DOWN && keyCode== KeyEvent.KEYCODE_ENTER){
- //按住把EditView中的文版显示在吐司消息中
- Toast.makeText(MainHelloEditView.this, et.getText(),
- Toast.LENGTH_SHORT).show();
- //返回true说明你已经处理了这个事件并且它应该就此终止,如果返回false就表示此事件还需要继续传递下去
- return true;
- }
- return false;
- }
- });
3、运行程序,输入一些文字之后按回车键看看效果:
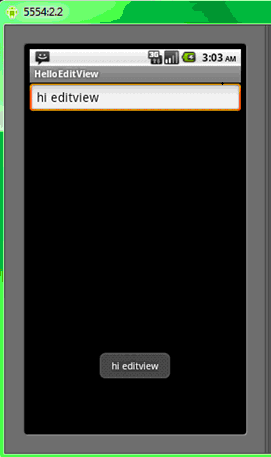
有兴趣的同学可以把toast后面的return true换成 return false看看效果,再按OK键呼出软键盘试试。
四、ImageView 图片框,ImageButton 图片按钮
我们通过一个例子来看一下ImageView和ImageButton的应用。
- package android.basic.lesson9;
- import android.app.Activity;
- import android.os.Bundle;
- import android.view.MotionEvent;
- import android.view.View;
- import android.view.View.OnClickListener;
- import android.view.View.OnTouchListener;
- import android.widget.ImageButton;
- import android.widget.ImageView;
- import android.widget.Toast;
- public class MainHelloImageButton extends Activity {
- /** Called when the activity is first created. */
- @Override
- public void onCreate(Bundle savedInstanceState) {
- super.onCreate(savedInstanceState);
- setContentView(R.layout.main);
- // 找到xml中的ImageButton和ImageView
- final ImageButton ib = (ImageButton) findViewById(R.id.ImageButton01);
- final ImageView iv = (ImageView) findViewById(R.id.ImageView01);
- // 定义触摸监听
- OnTouchListener otl = new OnTouchListener() {
- @Override
- public boolean onTouch(View v, MotionEvent event) {
- switch (v.getId()) {
- case R.id.ImageButton01:
- Toast.makeText(getApplicationContext(), "触摸"+((ImageView)v).getId(),
- Toast.LENGTH_LONG).show();
- break;
- case R.id.ImageView01:
- Toast.makeText(getApplicationContext(), "触摸"+((ImageView)v).getId(),
- Toast.LENGTH_LONG).show();
- break;
- }
- return false;
- }
- };
- // 定义点击监听
- OnClickListener ocl = new OnClickListener() {
- @Override
- public void onClick(View v) {
- Toast.makeText(getApplicationContext(), "点击"+((ImageView)v).getId(),
- Toast.LENGTH_LONG).show();
- }
- };
- // 绑定监听
- ib.setOnClickListener(ocl);
- ib.setOnTouchListener(otl);
- iv.setOnClickListener(ocl);
- iv.setOnTouchListener(otl);
- }
- }
main.xml配置:
- <?xml version="1.0" encoding="utf-8"?>
- <linearlayout android:layout_height="fill_parent" android:layout_width="fill_parent" android:gravity="center" android:orientation="vertical" xmlns:android="http://schemas.android.com/apk/res/android">
- <imagebutton android:layout_height="wrap_content" android:layout_width="wrap_content" android:id="@+id/ImageButton01" android:layout_marginbottom="10dp" android:src="@drawable/android_normal">
- </imagebutton>
- <imageview android:layout_height="wrap_content" android:layout_width="wrap_content" android:id="@+id/ImageView01" android:src="@drawable/android_normal">
- </imageview>
- </linearlayout>
运行效果:
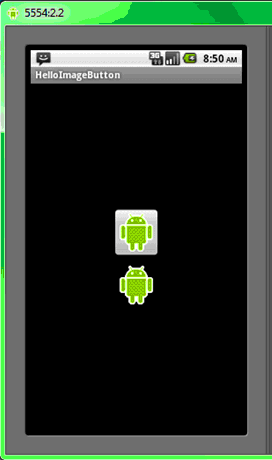
通过这个例子大家可以体会一下OnTouch和OnClick事件之间的区别。
五、CheckBox选择框
我们也是使用一个例子来演示选择框,请在这里例子里留意onClickListener和onCheckedChangeListener的区别。
- package android.basic.lesson9;
- import android.app.Activity;
- import android.os.Bundle;
- import android.view.View;
- import android.view.View.OnClickListener;
- import android.widget.Button;
- import android.widget.CheckBox;
- import android.widget.CompoundButton;
- import android.widget.CompoundButton.OnCheckedChangeListener;
- import android.widget.Toast;
- public class MainHelloCheckBox extends Activity {
- /** Called when the activity is first created. */
- @Override
- public void onCreate(Bundle savedInstanceState) {
- super.onCreate(savedInstanceState);
- setContentView(R.layout.main);
- //声明对象
- final CheckBox cb1 = (CheckBox) findViewById(R.id.CheckBox01);
- final CheckBox cb2 = (CheckBox) findViewById(R.id.CheckBox02);
- //声明监听器
- OnClickListener ocl = new OnClickListener() {
- @Override
- public void onClick(View v) {
- if(!((CheckBox)v).isChecked()){
- Toast.makeText(MainHelloCheckBox.this, "\""+((Button)v).getText()+"\"被取消",
- Toast.LENGTH_SHORT).show();
- }
- }
- };
- OnCheckedChangeListener occl = new OnCheckedChangeListener() {
- @Override
- public void onCheckedChanged(CompoundButton buttonView,
- boolean isChecked) {
- if(isChecked){
- Toast.makeText(MainHelloCheckBox.this, "\""+buttonView.getText()+"\"被选择",
- Toast.LENGTH_SHORT).show();
- }
- }
- };
- //绑定监听器
- cb1.setOnCheckedChangeListener(occl);
- cb2.setOnCheckedChangeListener(occl);
- cb1.setOnClickListener(ocl);
- cb2.setOnClickListener(ocl);
- }
- }
main.xml的代码:
- <?xml version="1.0" encoding="utf-8"?>
- <linearlayout android:layout_height="fill_parent" android:layout_width="fill_parent" android:orientation="vertical" xmlns:android="http://schemas.android.com/apk/res/android">
- <textview android:layout_height="wrap_content" android:layout_width="fill_parent" android:id="@+id/TextView01" android:text="选择你想得到的东西:">
- <checkbox android:layout_height="wrap_content" android:layout_width="wrap_content" android:id="@+id/CheckBox01" android:text="得不到">
- </checkbox>
- <checkbox android:layout_height="wrap_content" android:layout_width="wrap_content" android:id="@+id/CheckBox02" android:text="已失去">
- </checkbox>
- </textview></linearlayout>
运行效果如下图,点击选择和取消选择都会触发事件,做出消息提示,请留意之间的异同。
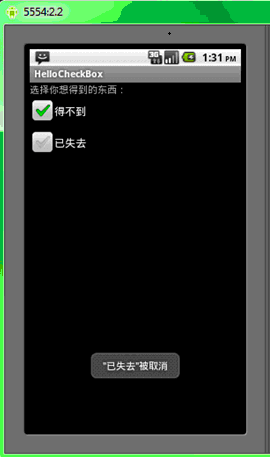
六、RadioGroup单选组和RadioButton单选按钮
在这一小节里,我们创建一个RadioGroup组件和他的两个子元素RadioButton,实现单选效果。
1、新建一个项目,打开res/layout/main.xml 添加如下代码:
- <?xml version="1.0" encoding="utf-8"?>
- <linearlayout android:layout_height="fill_parent" android:layout_width="fill_parent" android:orientation="vertical" xmlns:android="http://schemas.android.com/apk/res/android">
- <radiogroup android:layout_height="wrap_content" android:layout_width="fill_parent" android:orientation="vertical">
- <radiobutton android:layout_height="wrap_content" android:layout_width="wrap_content" android:id="@+id/radio_red" android:text="红">
- <radiobutton android:layout_height="wrap_content" android:layout_width="wrap_content" android:id="@+id/radio_blue" android:text="蓝">
- </radiobutton></radiobutton></radiogroup>
- </linearlayout>
添加android:checked=”true”可以做一个默认选中项,如果不增加的话默认都不是选中状态。(读者可以试一下两个单选钮都设置了选中状态时,会有什么结果,思考一下为什么是这样。)
2、在Acticity里处理一下点击事件:
- package android.basic.lesson9;
- import android.app.Activity;
- import android.os.Bundle;
- import android.view.View;
- import android.view.View.OnClickListener;
- import android.widget.RadioButton;
- import android.widget.Toast;
- public class MainHelloRadioGroup extends Activity {
- /** Called when the activity is first created. */
- @Override
- public void onCreate(Bundle savedInstanceState) {
- super.onCreate(savedInstanceState);
- setContentView(R.layout.main);
- final RadioButton radio_red = (RadioButton) findViewById(R.id.radio_red);
- final RadioButton radio_blue = (RadioButton) findViewById(R.id.radio_blue);
- OnClickListener ocl = new OnClickListener() {
- @Override
- public void onClick(View v) {
- Toast.makeText(MainHelloRadioGroup.this, ((RadioButton)v).getText(), Toast.LENGTH_SHORT).show();
- }
- };
- radio_red.setOnClickListener(ocl);
- radio_blue.setOnClickListener(ocl);
- }
- }
3、运行程序,查看结果:
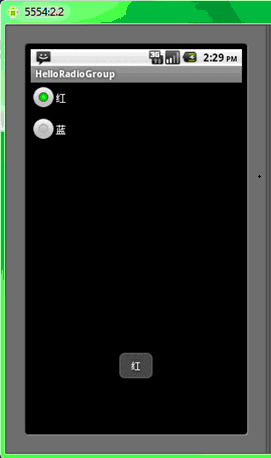
本讲内容比较多,例子也比较多,大家可以多做练习来加深理解和提高熟练度,并留意一些常用属性的设置。这节课就到这里吧。


发表评论:
◎欢迎参与讨论,请在这里发表您的看法、交流您的观点。